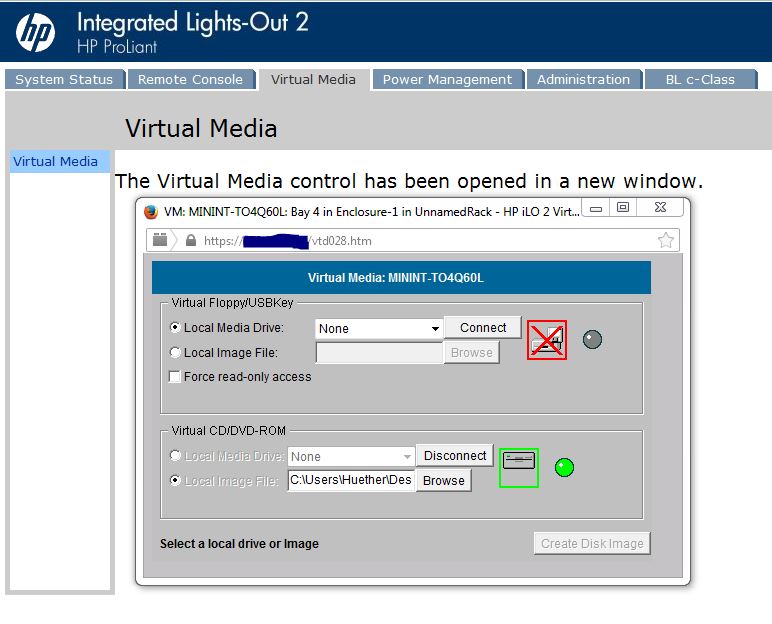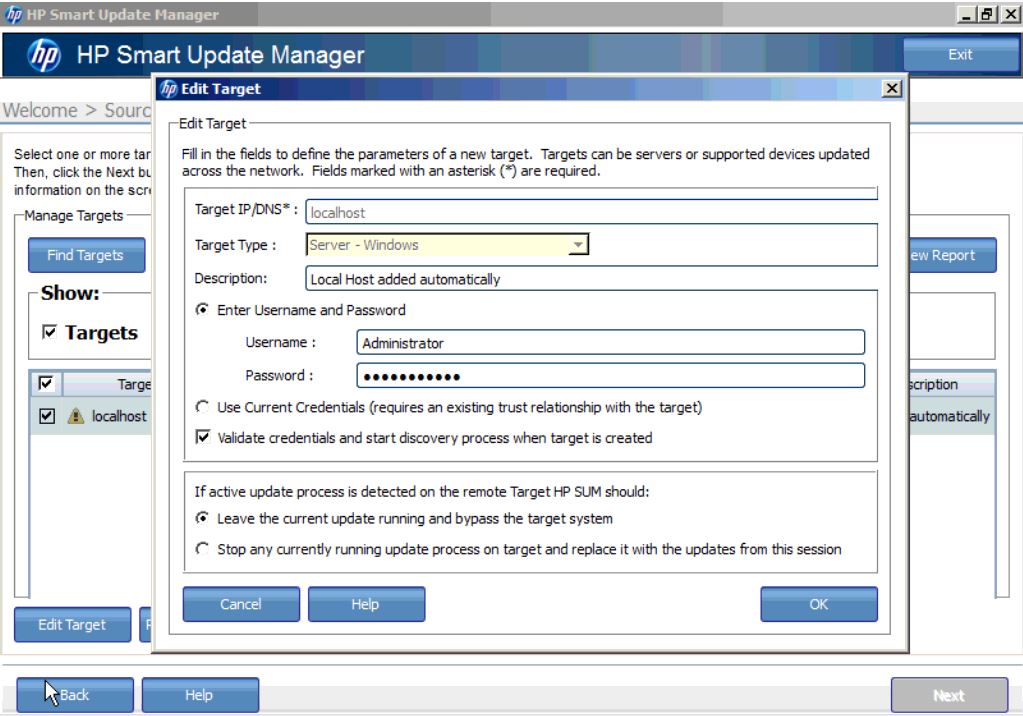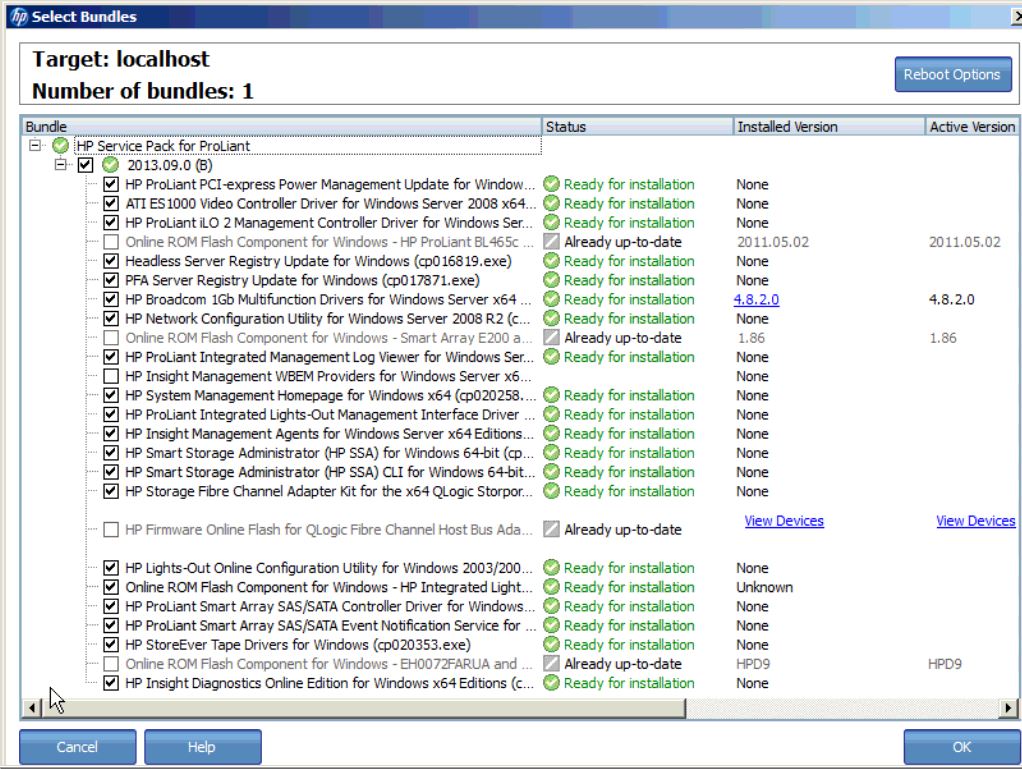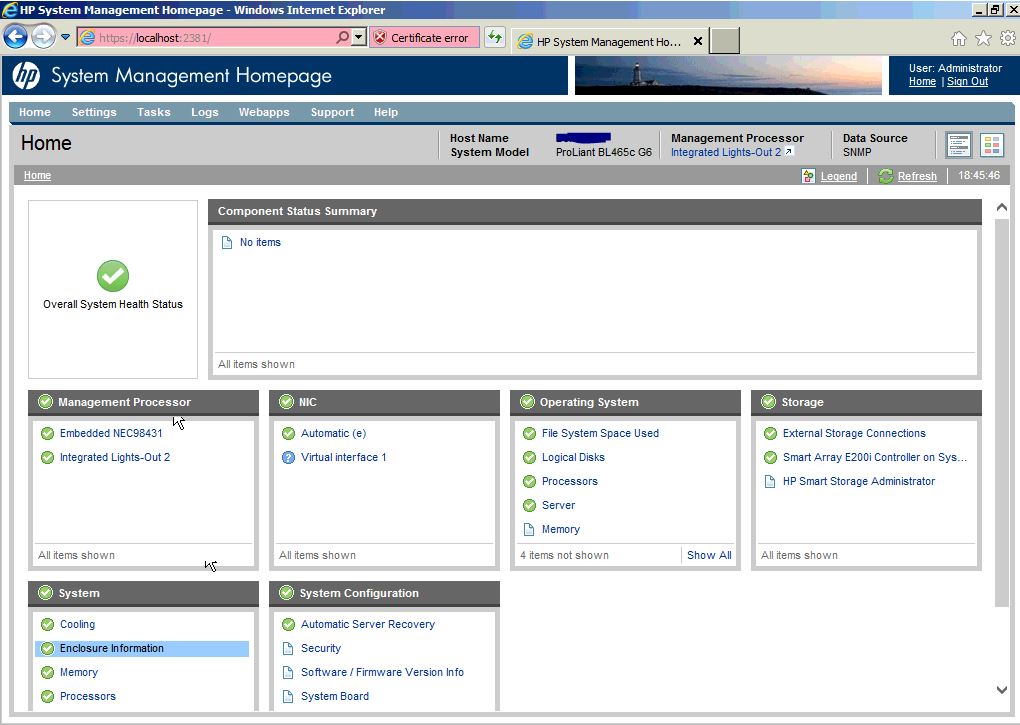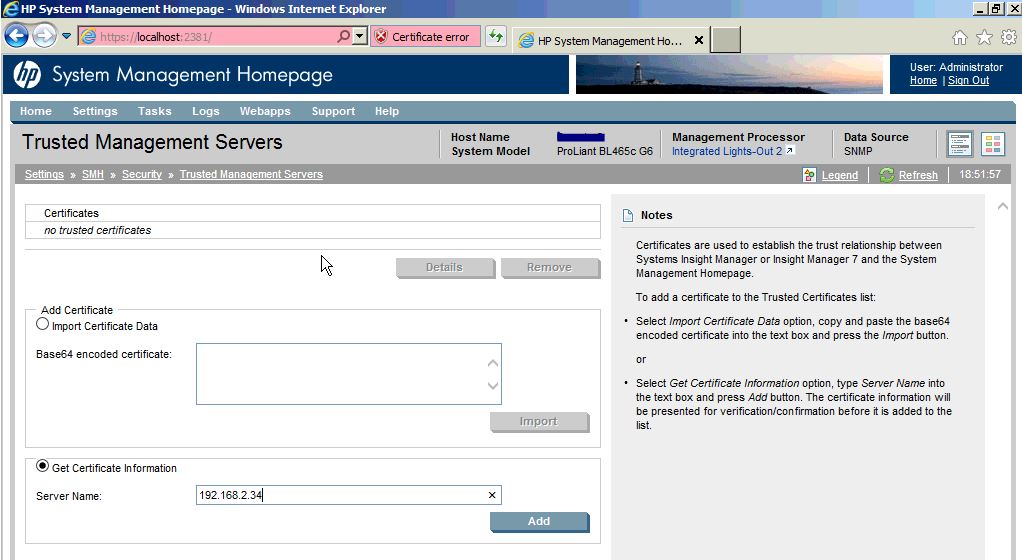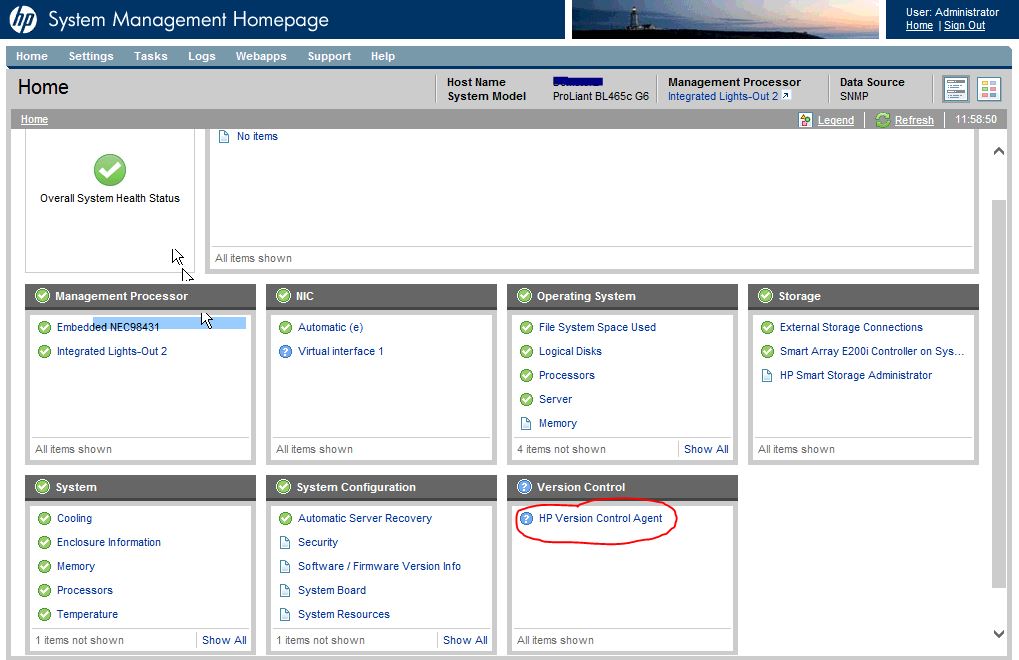Nach der Neuinstallation eines HP-Servers, in unserem Beispiel ein BL465c G6, muß nach der Grundinstallation von Windows (hier Windows Server 2008 R2 englisch) die gesamte Treiberpalette und Tools für den Server installiert werden. Hier ein Beispiel für die Vorgehensweise über ILO2, da die Netzwerkkarten noch nicht ansprechbar sind.
Für die Installation benötigen wir folgende Voraussetzungen:
- SPP (Support Pack ProLiant) aktueller Stand ist 2013.09.0(B)
- Installierte Advanced ILO License
- Installierter SNMP-Dienst auf dem Server (Accept SNMP packets from any host, Community eintragen mit READ WRITE Rechten).
ILO (Integrated Lights-Out) ist bei HP-Servern die Hardwareseitige Fernwartung und arbeitet wie wenn ein Monitor, Tastatur und Maus angeschlossen ist an den Server. Über ILO ist der Server Fernwartbar (inkl. BIOS). Man muß sich dabei nicht an dem Server befinden. Die Geschwindigkeit ist nicht optimal, aber wenn der Server z.B. 500Kilometer entfernt steht, ist dies eine echte Alternative. In neueren ILO Versionen (ILO 3 und ILO 4) wurde die Geschwindigkeit sehr start erhöt.
Voraussetzung ist ein grundinstalliertes Betriebssystem, das vom Server supportet wird. Dies kann z.B. in den HP QuickSpecs nachgelesen werden.
Von der HP Webseite wird die Treiber und Firmware DVD benötigt. Diese kann in der aktuellen Fassung gedownloadet werden. Die DVD nennt sich SPP (Servicepack for ProLiant) und liegt als ISO-File für die verschiedenen Proliant Modelle (Gesamtpaket, BL Serie, DL Serie und ML Serie) vor.
Nach dem Download kann das ISO-File über ILO als CD-ROM Laufwerk gemountet werden. Dazu über einen Webbrowser (in unserem Beispiel Firefox) mit der ILO verbinden und über den Menüpunkt "Virtual Media" das ISO-Image mounten.
Über "ILO Remote Console" mit dem Server verbinden. Jetzt kann man das gemountete CD-ROM Laufwerk in Windows sehen und kann darauf zugreifen.
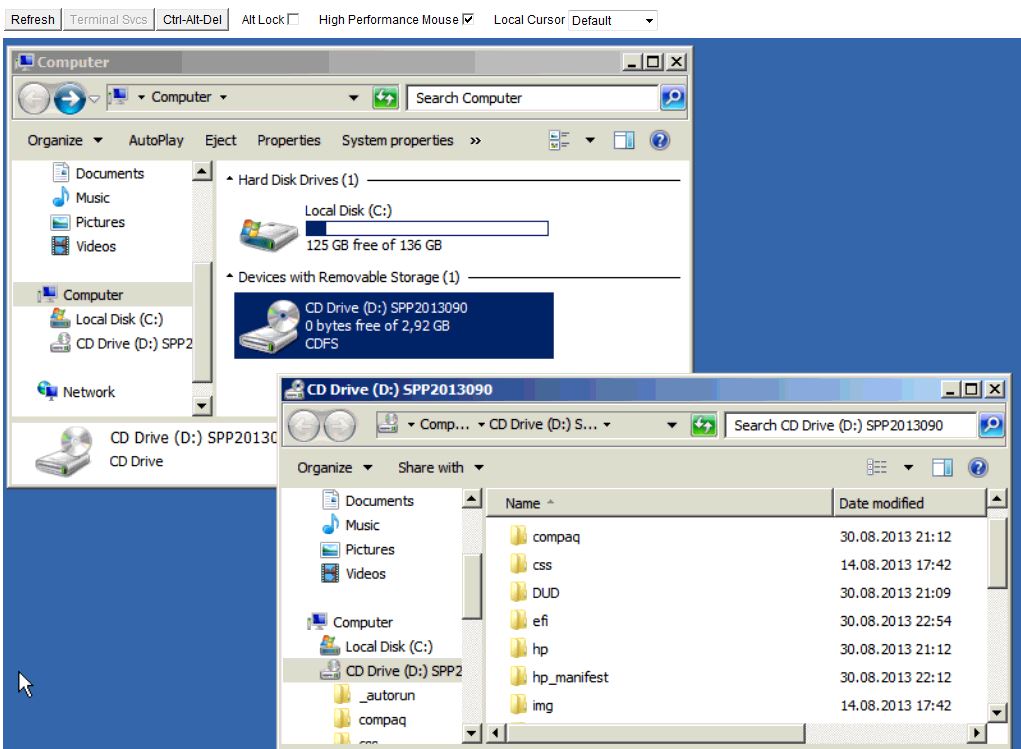
Damit die installation der Treiber und Tools schneller geht, kopieren wir den Ordner "D:\hp\swpackages" auf z.B. C:\Temp.
Dies kann einige Zeit in Anspruch nehmen, da der Ordner ca. 2,5 GB groß ist. Der Upload findet mit ca. 3 Mb/s statt.
Installation:
In dem Hochgeladenen Ordner "swpackages" die Datei "hpsum.exe" ausführen. "SUM" steht für Smart Update Manager. In dem sich öffnenten Fenster, werden Informationen und Features über HP SUM angezeigt. Mit "Next" bestätigen. In dem folgenden Fenster wird das Repository ausgewählt. Hier kann das "Default" Repository beibehalten werden. Denn im Nachgang wird der Server über den "UpdateManager" vom "HP System Insight Manager" aktualisiert.
Mit "Next" fortfahren. Als Target System wird "localhost" ausgewählt, da wir auf dem lokalen Server die Treiber und Tools installieren möchten. Mit "Edit Target" muß noch ein Benutzer und Passwort angegeben werden, mit dem die Treiber und Tools installiert werden können. In unserem Beispiel wird der "Lokale Administrator" verwendet.
Mit OK bestätigen. Da wir in unserem Beispiel mit einem Blade arbeiten, wird der OA (Onboard Administrator) abgefragt.
Der Discovery-Prozess beginnt.
Im nächsten Fenster können die Componenten oder Software Bundles angezeigt und bearbeitet werden, die für die Installation vorgesehen sind. Der HP SUM erkennt die benötigten Treiber und Managementtools automatisch, so daß im normalen Umfeld die erkannten Komponenten übernommen werden können.
Über die "Reboot Options" kann ausgewählt werden, daß nach der installation der Server automatisch neu startet. Jetzt kann mit "Install" die Installation begonnen werden.
Wenn die Installation abgeschlossen ist, kann über "View Log" das Installationslog eingesehen werden. Der Server muß nun neu gestartet werden.
Als nächstes müssen noch einige Einstellungen in Windows vorgenommen werden:
- Servername vergeben
- Netzwerkteaming einrichten (da wir zwei Nic's im ServerBlade verbaut haben)
- Statische IP-Adresse zuweisen
- Windows aktivieren
- Windows Updates installieren
Server in den "HP Systems Insight Manger" (HP SIM) integrieren:
Wir konfigurieren nun die Systemtools so, daß diese mit dem "HP SIM" kontakt aufnehmen können. Dadurch kann der Server über den "Systems Insight Manager" überwacht werden und Firmware bzw. Systemupdates können darüber bezogen werden.
Ab der SPP Version 2013.09.0(B) ist der VCAgent (Version Control Agent) nicht mehr im SPP enthalten und muß separat von der HP-Webseite bezogen werden. Der VCAgent ist wichtig, um mit dem "Version Control Repository Manager" auf dem HP SIM kontakt aufzunehmen.
Installation VCAgent:
Von der HP Support Webseite unter "Treiber und Downloads" den Servertyp eingeben. Auf die englische Version wechseln und das Betriebssystem auswählen. In unserem Beispiel ist der Servertyp ein BL465c G6 und das Betriebssystem ein Windows Server 2008 R2. Unter "Software - Systemverwaltung" den aktuellen "HP Version Control Agent for Windows x64" downloaden und ausführen. Aktuell ist dies die Version 7.2.2.0.
Bei der Installation wird der "Repository Manager" abgefragt. In unserem Beispiel ist dies der SIM-Server. Hier kann die IP oder der FQDN angegeben werden.Nach der erfolgreichen Installation ist der VCAgent in der "SMH" sichtbar. Der "VCAgent" kann auch auf dem Server über einen Webbrowser direkt über folgende URL aufgerufen werden: https://localhost:2381/vcagent
Wir rufen auf dem Server die SMH (HP System Management Homepage) auf und melden uns mit dem lokalen Administrator an.
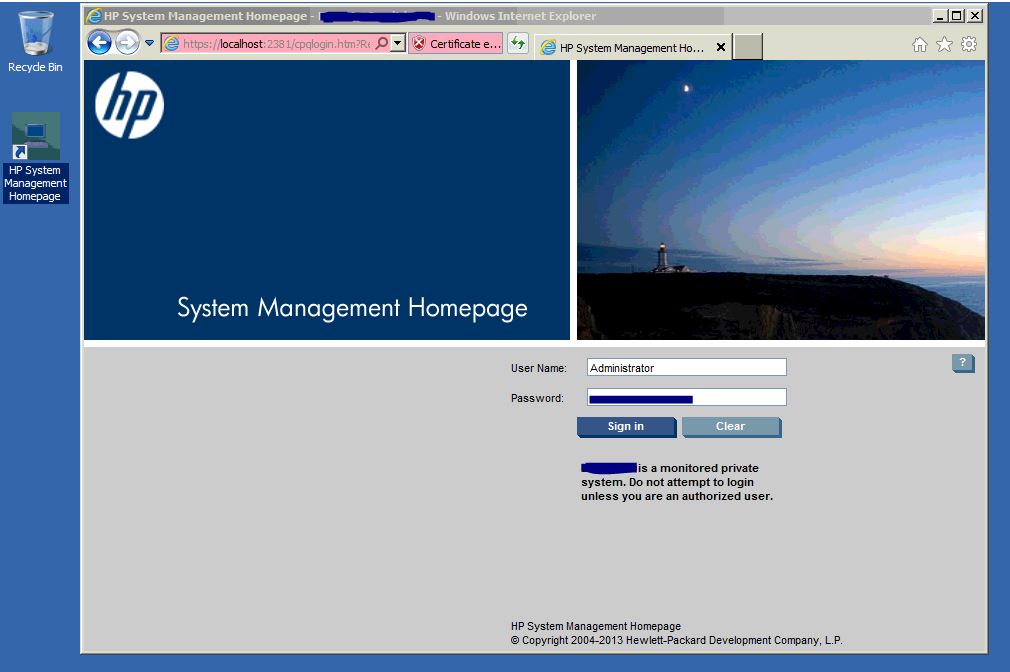
Auf der "SMH" sollte der Systemstatus des Servers grün sein.
In der Menüleiste (oben) wechseln wir nun in das Untermenü "Trusted Management Server". Dies ist zu finden unter:
"Settings -> Security -> Trusted Management Servers". In dem Punkt "Get Certificate Information" tragen wir den FQDN oder die IP-Adresse des SIM-Servers ein und bestätigen dies mit "Add".
Das Zertifikat wird nun vom SIM-Server importiert. Den Import mit "Add Certificate to Trusted Certificates List" abschließen.
Im nächsten Schritt konfigurieren wir den VCAgent. Dazu klicken wir auf der SMH den Punkt "HP Version Control Agent" an.
Der VCAgent öffnet sich und wir gehen in den Menüpunkt "change settings". Dort ist unter "Computer Name" bereits der SIM-Server angegeben. Wir wählen noch den Punkt aus "Using Username/Passwort" und geben die Anmeldedaten an, damit sich der VCAgent am VCRM anmelden kann. Mit "Next" bestätigen und das "Reference Support Pack" auswählen. Mit "Finish" bestätigen. Nun können die noch zu aktualisierenden Updates installiert werden über den VCAgent.
Im SIM den Server noch zu der Überwachung hinzufügen.
Die Installation ist abgeschlossen.